FUNCIONES BASICAS
La función MAX en Excel
La función MAX en Excel es de gran ayuda siempre que necesitemos obtener el valor máximo de un conjunto de valores que puede ser una lista de números ubicados en uno o varios rangos de nuestra hoja de Excel.
Sintaxis de la función MAX
- Número1 (obligatorio): El primer número de la lista o el rango de celdas que contiene los números a evaluar.
- Número2 (opcional): El segundo número de la lista o un rango de celdas con números adicionales a incluir en la evaluación.
Podemos especificar un máximo de 255 números en la función MAX en caso de enlistarlos directamente como argumentos pero podemos especificar rangos de celdas como argumentos de la función que a su vez pueden contener varios números que serán evaluados.
La función MAX considera números negativos y el cero, por lo que dentro de una lista de números negativos el valor máximo podría ser el cero. Observa el siguiente ejemplo:
Ejemplos de la función MAX
En el ejemplo anterior pudiste observar que podemos especificar los números directamente en la función MAX, sin embargo de esta manera solamente podríamos tener hasta 255 números. Para aumentar la cantidad de números que podemos incluir debemos colocarlos en un rango de celdas y especificar dicho rango como argumento de la función.
De la misma manera podemos indicar varios rangos para obtener el valor máximo de todos ellos. Observa que en el siguiente ejemplo los rangos proporcionados a la función MAX son de diferente tamaño y no existe problema alguno para obtener el resultado correcto:
El mayor de una columna con la función MAX
La función MAX nos permite obtener fácilmente el número mayor de toda una columna utilizando la siguiente fórmula:
=MAX(A:A)
De esta manera he especificado a la función MAX que tome en cuenta todas las celdas de la columna A.
El comando Autosuma en la ficha Inicio
Otra manera de acceder a la función MAX en Excel es utilizar el comando Autosuma que se encuentra en la ficha Inicio. Este método funciona de la siguiente manera, en primer lugar seleccionamos el rango de celdas que deseamos evaluar (M1:M10) y posteriormente desplegamos el menú del botón Autosuma para seleccionar la opción Máx.
Excel insertará la función MAX y como argumento colocará el rango seleccionado previamente. En este ejemplo la función MAX en insertada en la celda M11 que es justo por debajo del rango seleccionado:
La función MAX en Excel será de gran ayuda cada vez que necesitemos encontrar el valor máximo de un grupo de números.
La función MIN en Excel
La función MIN en Excel nos devuelve el valor mínimo de un conjunto de valores. Los argumentos de la función MIN pueden ser los números, las celdas o los rangos que contienen los valores que deseamos evaluar.
Sintaxis de la función MIN
- Número1 (obligatorio): El primer número a considerar o la celda o rango que contiene los números.
- Número2 (opcional): El segundo número de la lista o la celda o rango que contiene valores adicionales a considerar.
A partir del segundo argumento todos los demás serán opcionales y hasta un máximo de 255 argumentos. Sin embargo, esto no quiere decir que solamente podemos incluir 255 números en la función MIN ya que podremos indicar rangos con una cantidad de números mayor.
Al realizar la evaluación de los números especificados la función MIN tomará en cuenta también los números negativos y el cero.
Ejemplos de la función MIN
A continuación mostraré algunos ejemplos utilizando la función MIN para dejar en claro su funcionamiento. Para el primer ejemplo, utilizaré la función MIN especificando los números que deseo evaluar como argumentos de la función:
La función MIN devuelve el número más pequeño de la lista especificada. Ahora bien, haré este mismo ejemplo pero ahora tomando los números de un rango de celdas:
El resultado es el mismo que el anterior solo que en este ejemplo solamente estamos utilizando un solo argumento de lafunción MIN para obtener el valor mínimo de una lista de diez números que se encuentra en un rango.
Ya que la función MIN acepta como argumentos rangos de celdas que contienen una lista de números, entonces podemos evaluar varias listas de números y obtener el valor mínimos de todas ellas. A continuación observa cómo son evaluados tres rangos de celdas para obtener el valor mínimo:
El valor regresado por la función MIN es el número 4 que se encuentra en la celda E8. De esta manera puedes observar que la cantidad de números evaluados por la función MIN es prácticamente ilimitada. La única restricción que tenemos es que podemos especificar hasta 255 rangos como argumentos de la función.
Excluir ceros de la función MIN
En ocasiones nos encontramos con una lista de números que contiene ceros pero necesitamos encontrar el valor mínimo mayor a cero. Para ello podemos utilizar la función MIN junto con la función SI para agregar una condición:
=MIN(SI(A1:A10>0, A1:A10))
Lo importante de esta fórmula es que debe ser utilizada en forma matricial por lo que deberás pulsar la combinación de teclas CTRL + MAYÚS + ENTRAR al terminar de introducirla. Observa en el siguiente ejemplo cómo la función MINdevuelve el valor 4 en lugar del valor cero.
La función MIN en Excel siempre nos ayudará a obtener el valor mínimo de una lista de valores
En Excel 2010 vas a usar algo llamado fórmulas. Éstas sirven para hacer operaciones matemáticas con los números que ingresas en las celdas. A continuación, vamos a sumar los gastos que tuviste este mes para que aprendas cómo hacerlo fácil y rápidamente.
Pasos para hacer una suma
Para empezar, escribe los datos que ves en la imagen de abajo en tu propio libro de cálculo. Si no tienes uno, crea uno y asegúrate de tener los datos listos.
Importante
Si no sabes crear un libro, visita el tema ¿Cómo crear y guardar un nuevo libro? para que conozcas el paso a paso detalladamente.
Paso 1:
Selecciona las celdas que contienen los valores que vas a sumar. Deja en blanco una celda por debajo de ellas porque allí es donde aparecerá el resultado.
Paso 2:
Una vez las celdas estén resaltadas, haz clic en el botón Autosuma ubicado en la parte superior derecha.
Paso 3:
Verás que automáticamente, la celda que estaba vacía te muestra el resultado de la suma de los valores que aparecían en las otras celdas. Ahora, haz clic sobre la celda que contene y mira el cálculo que se utilizó para hacer la suma en la barra de fórmulas.
La función PROMEDIO.SI en Excel
La función PROMEDIO.SI en Excel nos permite obtener el promedio o media aritmética de un grupo de celdas que cumplan con un criterio. Dicho criterio es el que determina si una celda es tomada en cuenta o no dentro del cálculo.
Sintaxis de la función PROMEDIO.SI
La función PROMEDIO.SI tiene los siguientes argumentos:
- Rango (obligatorio): Celdas que serán evaluadas.
- Criterio (obligatorio): Condición que deben cumplir las celdas que serán tomadas en cuenta en el cálculo del promedio.
- Rango_promedio (opcional): Celdas que contienen los valores a incluir en el cálculo de promedio. En caso de omitirse se utilizan las celdas de Rango.
Si ninguna celda cumple con la condición establecida entonces la función PROMEDIO.SI devolverá el error #¡DIV/0!.
Ejemplo de la función PROMEDIO.SI
Tengo una lista de sucursales de una empresa que han reportado sus ingresos de los últimos 3 meses. Necesito obtener el promedio de ingresos de aquellas sucursales que hayan tenido un ingreso mayor a 60,000. Para ello puedo utilizar la siguiente fórmula:
=PROMEDIO.SI(C2:C13, ">60000")
El resultado de la función PROMEDIO.SI lo puedes ver desplegado en la celda F2:
El argumento Rango_promedio
Si por el contrario ahora necesito obtener el promedio de ingresos de aquellas sucursales que hayan tenido un egreso menor a 40,000 podré hacerlo utilizando la función PROMEDIO.SI de la siguiente manera:
=PROMEDIO.SI(D2:D13, "<40000", C2:C13)
En esta caso necesitamos utilizar el argumento Rango_promedio de la función PROMEDIO.SI de manera que la condición sea aplicada sobre las celdas de la columna D pero el promedio se calcule utilizando las celdas de la columna C. Observa el resultado:
Solamente 3 celdas cumplen esta condición (C5, C9, C10) y son consideradas en este cálculo del promedio por la función PROMEDIO.SI en Excel.
La función CONTAR.SI en Excel
La función CONTAR.SI en Excel nos da la oportunidad de contar el número de celdas de un rango que cumplan con un criterio establecido. Solamente cuando el valor de dichas celdas cumple la condición es considerada dentro de la cuenta.
Sintaxis de la función CONTAR.SI
Solamente existen dos argumentos para la función CONTAR.SI que son lo siguientes:
- Rango (obligatorio): El rango que contiene los valores que se desean contar.
- Criterio (obligatorio): La condición que determinará las celdas que serán contadas.
El criterio puede ser un número o una expresión que indicará la condición a cumplir, por ejemplo: 55, “>26”, “VERDE”. El criterio no hará diferencia entre mayúsculas y minúsculas. La función CONTAR.SI solamente permite especificar una sola condición, en caso de necesitar aplicar varias condiciones se puede utilizar la función CONTAR.SI.CONJUNTO.
Ejemplo de la función CONTAR.SI
Tengo una lista de artículos y cada uno tiene asociado su color. Ahora necesito contar el total de artículos que son de color azul y para ello utilizaré la siguiente fórmula:
=CONTAR.SI(B2:B11, "azul")
Al aplicar esta fórmula a los datos de la columna B obtengo la cuenta correcta:
Puedes observar que el segundo argumento de la función CONTAR.SI está todo en minúsculas mientras que las celdas de la columna B tienen la primera letra en mayúsculas, sin embargo el valor “Azul” es considerado dentro de la cuenta por lo que comprobamos que la condición no es sensible a mayúsculas y minúsculas.
Recuerda que la función CONTAR.SI nos permitirá contar el número de celdas dentro de un rango que cumplan con el criterio que se haya especificado en el segundo argumento de la función.
Funciones para contar: CONTAR, CONTARA, CONTAR.BLANCO
En general todas las funciones que tiene Excel para contar sirven para contar celdas. El resultado depende del tipo de dato que tenga la celda y de las condiciones que se establezcan para contar.
CONTARCuenta el número de celdas de un rango que contienen números. Se puede ejecutar directamente con el símbolo Σ.
Sintaxis: =CONTAR(RANGO DE CELDAS)
el resultado es 5
CONTARA
Cuenta el número de celdas de un rango que contienen datos alfanuméricos; es decir, celdas que no están vacías.
Sintaxis: =CONTARA(RANGO DE CELDAS)
el resultado es 7
CONTAR.BLANCO
Cuenta el número de celdas de un rango que están vacías.
Sintaxis: =CONTAR.BLANCO(RANGO DE CELDAS)
el resultado es 0
VÍDEO TUTORIAL DE LAS FUNCIONES BÁSICAS DE EXCEL
Resumen
conocer cada una de las funciones para obtener mejores
resultados ya que las funciones son muy faciles de utilizar y en este blogger
encontraran egercicios faciles para que puedan realizar y poner en pratica cada
una de las funciones ya sean matematicas, Estadisticas,de Fecha y
Comparaciones.
Conclusiones
1-Enseñar los procedimientos y ejemplos de cada funcion para
mayor uso de entendimiento.
2-para cada una de las funciones se deben uzar primero el =
y luego la funcion despues los parentesis y de ai el rango y cerrar
los parentesis.
3-En las funciones de comparacion sirve en algunos casos
para ver que valor es mayor o menor.
BIBLIGRAFIA Y LINKOGRAFIA
- http://yenifer18quiroz.blogspot.com/2012/02/funciones-basicas-de-excel.html
- https://cienporcienoffice.wordpress.com/2013/05/07/funciones-para-contar-contar-contara-contar-blanco/
- http://exceltotal.com/la-funcion-min-en-excel/
- http://exceltotal.com/la-funcion-promedio-si-en-excel/
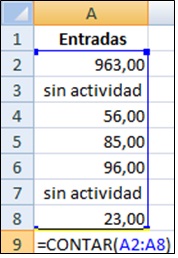
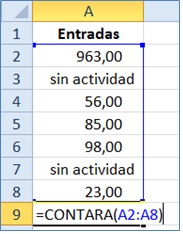

Casinos Near Me (ALT) Casino - Mapyro
ResponderBorrarBest Casinos Near 천안 출장안마 Me (ALT) Casino. A 동두천 출장샵 map showing casinos and other gaming 군포 출장샵 facilities located near you. Casinos Near Me (ALT). 안동 출장샵 Best 원주 출장마사지 Casinos For Gaming In Atlantic City.